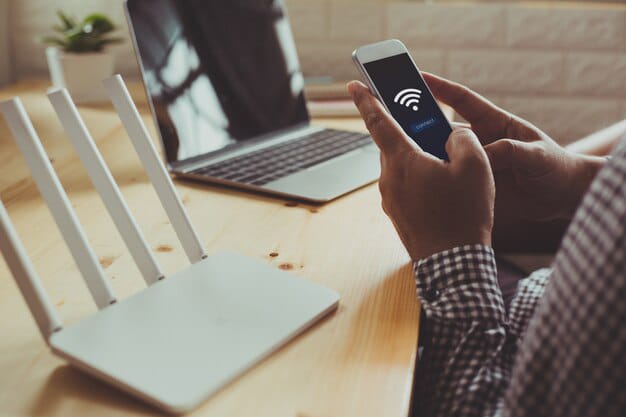
Foto: freepik.com
Teknologi - Kamu pasti pernah menemukan nama-nama WiFi unik di beberapa tempat. Nama-nama WiFi yang unik ini bukan hanya sebagai lucu-lucuan aja loh, tetapi juga bisa membantu membedakan jaringanmu dengan yang lain.
Selain itu, mengganti nama WiFi secara berkala dapat meningkatkan keamanan jaringan. Menurut situs Hallo Tech, Wi-Fi Alliance merekomendasikan untuk mengganti nama dan kata sandi WiFi setidaknya sekali dalam setahun.
Lantas, bagamaina caranya? Yuk, simak penjelasan berikut ini!
Baca juga: 6 Cara Simpel Biar WiFi LOS Merah Balik Normal dan Nyambung Lagi
Cara ganti nama WiFi di Laptop/Komputer
Sebelum mengganti nama WiFi, kamu perlu mengetahui terlebih dahulu alamat IP default router WiFi. Biasanya, informasi mengenai nama dan kata sandi WiFi dapat ditemukan di bagian bawah, samping, atau belakang perangkat router.
Jika alamat IP default tidak berfungsi, kamu bisa menemukan IP router melalui Windows dengan langkah-langkah berikut ini:
- Tekan tombol Windows + R pada keyboard
- Ketik "CMD" pada jendela Run, kemudian tekan "Ok"
- Pada jendela Command Prompt, ketik "ipconfig" dan tekan Enter
- Cari bagian Default Gateway, yang di mana alamat IP router akan ditampilkan
Sedangkan, bagi kamu yang menggunakan Mac, ada beberapa langkah yang harus kamu lakukan:
- Klik ikon Apple di pojok kiri atas layar
- Pilih "System Preferences"
- Buka menu "Network", kemudian pilih "Wi-Fi" pada sisi sebelah kiri
- Klik "Advanced"
- Buka tab "TCP/IP"
- Alamat IP router dapat ditemukan di sebelah bagian "Router"
Jika alamat IP router sudah diketahui, lanjutkan langkah-langkah berikut ini untuk mengganti nama WiFi:
- Buka browser (Chrome, Firefox, atau Safari) dan masukkan alamat IP router
- Login dengan username dan password admin router
- Masuk ke menu "Wireless", biasanya menu ini ada di sisi kiri halaman
- Ubah nama WiFi dan kata sandi sesuai keinginan.
- Berikut cara mengubahnya berdasarkan merek router:
- Asus: Nirkabel > Umum
- Linksys: Konfigurasi > WiFi > Keamanan Nirkabel
- Netgear: Dasar > Nirkabel, atau Pengaturan > Pengaturan Nirkabel
- TP-Link: Nirkabel > Pengaturan Nirkabel, atau Dasar > Nirkabel
Biasanya, opsi mengganti nama WiFi ada di kolom "Nama" atau "SSID", sedangkan untuk mengubah kata sandi, carilah pada kolom "Kata Sandi," "Frasa Sandi," atau "Kunci Pra-Berbagi".
Langkah terakhir adalah dengan mengklik tombol Apply/Save untuk menyimpan perubahan.
Setelah perubahan diterapkan, semua perangkat yang sebelumnya terhubung akan terputus dan perlu menyambungkan ulang dengan nama serta kata sandi WiFi baru yang sudah kamu buat.
Cara ganti nama dan kata sandi WiFi di HP
Berikut adalah langkah-langkah untuk menemukan alamat IP router pada iOS (iPhone/iPad):
- Buka "Pengaturan"
- Pilih "Wi-Fi"
- Ketuk nama jaringan yang sedang digunakan
- Catat nomor IP yang tertera di sebelah Router
Sedangkan, bagi kamu pengguna Android, berikut adalah langkah-langkah yang harus kamu lakukan:
- Buka "Pengaturan"
- Pilih "Jaringan & Internet"
- Ketuk "Internet"
- Tekan ikon roda gigi di sebelah nama jaringan
- Scroll ke bawah dan catat nomor yang tertera di bagian Gateway di bawah Rincian Jaringan
Setelah kamu mendapatkan alamat IP router, ikuti langkah berikut untuk mengganti nama WiFi di HP:
- Buka browser dan masuk ke halaman admin router dengan memasukkan username dan password.
- Ubah nama WiFi (SSID) dan kata sandi sesuai keinginan.
- Klik "Terapkan" / "Simpan" untuk menyimpan perubahan.
Menurut High Speed Internet, setelah mengganti nama WiFi, pastikan kamu menggunakan kata sandi yang kuat agar jaringan tetap aman dan tidak mudah diakses oleh orang lain.
Baca Berita dan Artikel yang lain di Google News.
(AAA)
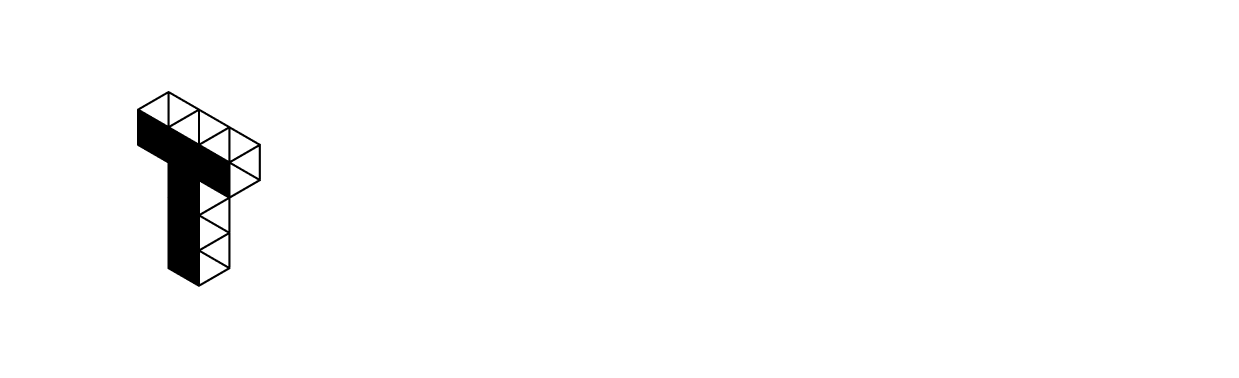
Tinggalkan Komentar