
Sumber: detik.com
Teknologi.id - MacBook adalah salah satu perangkat yang dikenal dengan keandalannya. Namun, seperti halnya perangkat teknologi lainnya, terkadang ada beberapa fitur yang mengalami gangguan. Salah satu masalah umum yang mungkin Anda temui adalah fitur screenshot yang tiba-tiba tidak berfungsi. Screenshot atau tangkapan layar sangat penting bagi banyak pengguna, baik untuk keperluan pekerjaan, dokumentasi, maupun berbagi informasi dengan cepat.
Baca Juga: AirDrop iPhone dan Macbook Kamu Bermasalah? Ini Cara untuk Mengatasinya
Artikel ini akan membahas beberapa langkah dan solusi yang dapat dilakukan untuk mengatasi masalah screenshot yang tidak berfungsi pada MacBook.
Penyebab Screenshot Tidak Berfungsi di MacBook
Sebelum kita masuk ke cara mengatasi masalah ini, penting untuk memahami beberapa penyebab umum mengapa fitur screenshot di MacBook Anda mungkin tidak berfungsi:
- Masalah dengan Pengaturan Shortcut: Shortcut default untuk screenshot mungkin telah diubah atau dinonaktifkan.
- Penyimpanan Penuh: Jika ruang penyimpanan di MacBook Anda hampir penuh, screenshot mungkin gagal disimpan.
- Bug atau Masalah Perangkat Lunak: Versi macOS yang Anda gunakan mungkin memiliki bug atau masalah yang mempengaruhi fitur screenshot.
- Aplikasi Pihak Ketiga yang Mengganggu: Beberapa aplikasi mungkin memiliki akses ke fitur screenshot dan mengganggu fungsinya.
Berikut adalah cara mengatasi masalah screenshot yang tidak berfungsi di MacBook Anda.
1. Periksa Shortcut Screenshot
Shortcut untuk mengambil screenshot pada MacBook sangatlah penting. Jika fitur ini tidak berfungsi, hal pertama yang perlu Anda lakukan adalah memeriksa apakah shortcut tersebut masih diatur dengan benar.
Shortcut default untuk screenshot di MacBook adalah:
- Command + Shift + 3 untuk mengambil tangkapan layar seluruh layar.
- Command + Shift + 4 untuk mengambil tangkapan layar sebagian area yang dipilih.
- Command + Shift + 5 untuk membuka toolbar screenshot, yang memungkinkan Anda memilih jenis screenshot yang diinginkan, termasuk merekam layar.
Jika shortcut ini tidak berfungsi, periksa pengaturannya dengan langkah berikut:
- Buka System Preferences.
- Pilih Keyboard.
- Klik Shortcuts.
- Pilih Screenshots di sidebar kiri dan pastikan bahwa semua shortcut diaktifkan.
Jika shortcut ini dinonaktifkan, aktifkan kembali dengan mencentang kotak di sebelah setiap opsi.
2. Cek Penyimpanan MacBook
Ruang penyimpanan yang hampir penuh bisa menjadi salah satu alasan mengapa screenshot gagal disimpan. MacBook memerlukan ruang penyimpanan yang cukup untuk menyimpan tangkapan layar. Untuk memeriksa penyimpanan:
- Klik logo Apple di pojok kiri atas.
- Pilih About This Mac.
- Klik tab Storage.
Jika penyimpanan Anda hampir penuh, hapus beberapa file yang tidak diperlukan atau pindahkan ke penyimpanan eksternal untuk memberi ruang bagi screenshot.
3. Restart MacBook
Jika shortcut dan penyimpanan bukan masalah, langkah sederhana lainnya adalah merestart MacBook Anda. Terkadang, masalah perangkat lunak sementara dapat menyebabkan fitur tertentu tidak berfungsi, termasuk screenshot. Restarting MacBook sering kali bisa memperbaiki masalah kecil seperti ini.
- Klik logo Apple di pojok kiri atas.
- Pilih Restart.
- Setelah MacBook menyala kembali, coba lakukan screenshot lagi.
4. Periksa Lokasi Penyimpanan Screenshot
Secara default, screenshot yang diambil di MacBook akan disimpan di desktop. Namun, jika pengaturan ini telah diubah atau jika ada masalah dengan lokasi penyimpanan, screenshot mungkin tidak tersimpan dengan benar.
Untuk memeriksa atau mengubah lokasi penyimpanan:
- Tekan Command + Shift + 5 untuk membuka toolbar screenshot.
- Klik Options di toolbar.
- Lihat di bagian Save to, pastikan bahwa lokasi penyimpanan yang dipilih sesuai. Anda bisa memilih Desktop atau lokasi lain yang diinginkan.
Baca Juga: Pembaruan Terbaru macOS Perbaiki Masalah Baterai Boros di MacBook
5. Perbarui macOS ke Versi Terbaru
Masalah screenshot yang tidak berfungsi juga bisa disebabkan oleh bug atau masalah di versi macOS yang Anda gunakan. Apple secara berkala merilis pembaruan untuk memperbaiki bug dan meningkatkan kinerja perangkat.
Untuk memeriksa pembaruan macOS:
- Buka System Preferences.
- Pilih Software Update.
- Jika ada pembaruan yang tersedia, klik Update Now untuk memperbarui sistem.
Setelah memperbarui macOS, coba gunakan kembali fitur screenshot untuk melihat apakah masalahnya sudah teratasi.
6. Cek Aplikasi Pihak Ketiga
Beberapa aplikasi pihak ketiga mungkin memiliki akses ke fungsi screenshot dan menyebabkan konflik. Jika Anda baru-baru ini menginstal aplikasi baru yang berhubungan dengan layar atau gambar, coba nonaktifkan atau hapus aplikasi tersebut, lalu coba lakukan screenshot.
7. Reset SMC dan NVRAM
Jika semua solusi di atas belum berhasil, Anda bisa mencoba mereset SMC (System Management Controller) dan NVRAM (Non-Volatile Random-Access Memory). Kedua komponen ini mengatur berbagai fungsi di MacBook, termasuk fungsi layar.
Cara Mereset SMC:
- Matikan MacBook Anda.
- Tekan dan tahan tombol Shift + Control + Option di sisi kiri, bersama dengan tombol Power selama 10 detik.
- Lepaskan semua tombol dan nyalakan kembali MacBook.
Cara Mereset NVRAM:
- Matikan MacBook.
- Tekan tombol Option + Command + P + R secara bersamaan, lalu hidupkan MacBook.
- Tahan tombol tersebut selama sekitar 20 detik hingga MacBook restart.
Screenshot yang tidak berfungsi pada MacBook bisa disebabkan oleh berbagai faktor, seperti masalah shortcut, penyimpanan, bug perangkat lunak, atau gangguan aplikasi pihak ketiga. Dengan mengikuti langkah-langkah di atas, Anda seharusnya dapat memperbaiki masalah ini dan kembali menggunakan fitur screenshot dengan normal.
Jika semua solusi di atas belum berhasil, pertimbangkan untuk menghubungi Apple Support atau membawa MacBook Anda ke pusat layanan resmi untuk pemeriksaan lebih lanjut.
Baca berita dan artikel lain di Google News
(RS)
Baca Juga: Ini 7 Rekomendasi Aplikasi pada MacBook yang Bisa Kamu Download! Dijamin Bermanfaat!
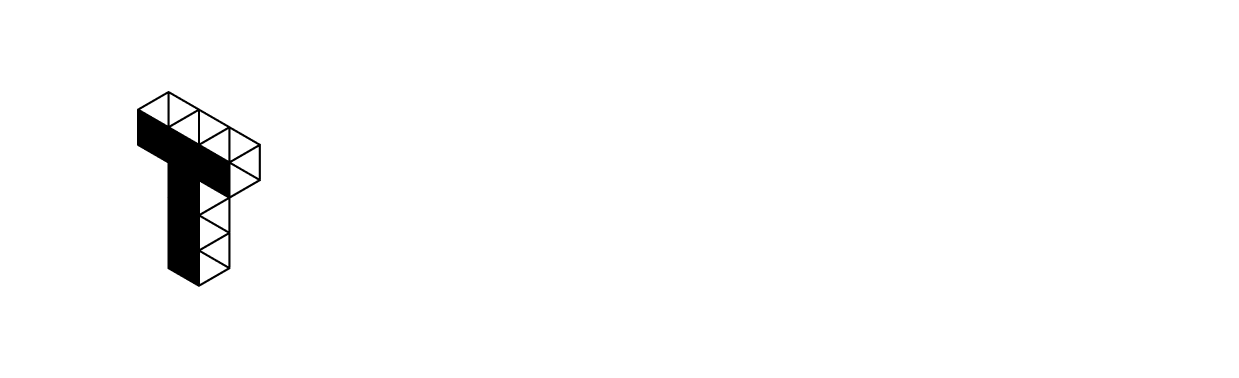
Tinggalkan Komentar