
Photo by Chris Welch/The Verge.
The best feature of Apple’s iPhone X isn’t its hardware or design; it’s the extremely fun, easy-to-use, and efficient gesture-based navigation system that replaces the old home button. Apple’s use of gestures in the iPhone X has spurred a renaissance in gesture UIs, and many companies are now developing their own takes on them. OnePlus has added a gesture-based control option to its popular enthusiast-focused phones, while Motorola and Huawei have developed systems that work with the fingerprint scanner on the front of their respective devices. Even Google will get into the game with its version of gesture controls when Android P officially launches in a few months.
While many phones are coming with their own gesture systems, if you want your Android phone to mimic the iPhone X’s system as closely as possible, you can do it with a couple of apps that are available in the Google Play Store, some trial-and-error tinkering, and just a little bit of command-line action.
If you aren’t comfortable using a command line, this probably isn’t for you, but the process to get these gestures up and running in place of Android’s standard three-button control scheme is surprisingly easy. I’ve been using this setup on an LG G7 for a couple of weeks, and I found it to work quite well, with minimal issues. But it’s possible that your Android phone may have specific issues that I haven’t encountered with mine.
/cdn.vox-cdn.com/uploads/chorus_asset/file/11721227/image.png)
Photo by Chris Welch/The Verge.
THE MAIN GESTURE SYSTEM
The first app you’ll need is called Navigation Gestures, built by the advanced tinkerers over at XDA-Developers. This app has a lot of configuration options, and it can mimic either OnePlus’ gesture system or the iPhone’s version. We’re focused on the iPhone version for this guide, so that’s what I’ll be setting up here, but you can really customize this for your own needs quite easily. This works best with phones that have on-screen navigation buttons, but it’s possible that it could be used with devices that have physical or capacitive buttons, as well.
Download the app to your phone and grab the premium add-on for $1.49 to unlock all of the features. (You’ll need this to configure every option we’ll hit here.) Once you’ve enabled all of the on-device permissions, the app will ask you to enable a special permission that can only be done via a command line on your PC. You’ll need to have Android’s developer tools installed on your computer to do this, which you can get by following this guide from Lifehacker.
Once you’ve got the necessary tools installed on your PC or Mac, you’ll need to turn on ADB Debugging on your phone by going to the Settings app and About phone. Tap the Build Number six times to enable the Developer Options menu, which will show up under the System options once it’s enabled. In Developer Options, toggle on USB Debugging, then plug your phone into your computer and accept the prompt on your phone to allow your computer to talk to it.
From there, open a Command Prompt or terminal window, paste the following command, and press enter:
adb shell pm grant com.xda.nobar android.permission.WRITE_SECURE_SETTINGS
Note: this command does not root your phone or do anything other than allow the app to hide your phone’s original navigation bar. XDA has put together a tutorial video that walks you through this process as well.
/cdn.vox-cdn.com/uploads/chorus_asset/file/11721071/Screenshot_2018_07_20_14_07_36.png)
You can now disconnect your phone from your PC and go into the configurations for the Navigation Gestures app. Toggle the Enable Gesture Pill and Hide Navigation Bar options that are on the first screen of the app to hide your phone’s original buttons and enable the gestures. You can also add toggles to the quick settings in your notification shade to provide easier access to these options.
Note: if you decide that you do not want Navigation Gestures on your phone anymore and want to uninstall it, you must turn off the Hide Navigation Bar option before removing it.
To set up the app to best mimic the iPhone’s system, you’ll want to head to the settings menu of the app and configure the Gesture options, Appearance, and Behavior options. There are a lot of settings in here, and you’ll probably have to tinker with the Appearance and Behavior options to find what works best on your phone, but my basic gesture setup is:
- Swipe up: home
- Swipe up and hold: recent apps
- Swipe left: back
- Swipe right: previous app
- Swipe down: notifications
- Tap and hold: launch Google Assistant
That will get you most of the way to the iPhone X’s setup, with a couple of extra gestures to take advantage of Android’s quick app switching options and notification tray. I’ve configured the appearance of the “pill” that you swipe to mimic the iPhone’s by making it wider and lower than the defaults. I also configured the Vertical Swipe Distance to be 4 pixels and the Swipe and Hold Time to be 300 milliseconds in the Behavior menu.
/cdn.vox-cdn.com/uploads/chorus_asset/file/11721049/Screenshot_2018_07_20_14_24_53.png)
/cdn.vox-cdn.com/uploads/chorus_asset/file/11721057/Screenshot_2018_07_20_14_24_44.png)
The Navigation Gesture pill will sit at the bottom of the screen and can sometimes overlay on top of some content. But in the couple of weeks I’ve been running this setup, it hasn’t prevented me from tapping anything at the bottom of my screen, and I use a third-party launcher that lets me move my home screen icons up slightly to distance them from the pill.
ADDING SWIPE TO GO BACK
To take the experience even further, you’ll need a second app that can add the ability to go back by swiping in from the left edge of the screen. It’s called Edge Gestures, and it costs $1.99.
Like Navigation Gestures, Edge Gestures has many configuration options, but what we’re mostly concerned with are the Left Edge options. I turned off every setting except the Swipe to the right option, which I’ve set to Android’s back button. I also turned off the visual feedback setting and disabled the gesture on the home screen in the Common settings tab.
/cdn.vox-cdn.com/uploads/chorus_asset/file/11721043/Screenshot_2018_07_20_14_25_39.png)
/cdn.vox-cdn.com/uploads/chorus_asset/file/11721047/Screenshot_2018_07_20_14_25_57.png)
Once you have both apps installed and configured properly, you can navigate your Android phone with largely the same gestures as the ones used on an iPhone X. It also gives you the benefit of more screen real estate by hiding the standard navigation bar. Personally, I’ve found it to be more intuitive to use than Google’s gestures on Android P, while also working better than OnePlus, Motorola, or Huawei’s gestures.
This article was originally published at The Verge. Read the source article here. You Might Also Like: Top 5 Best Android Apps in August 2018.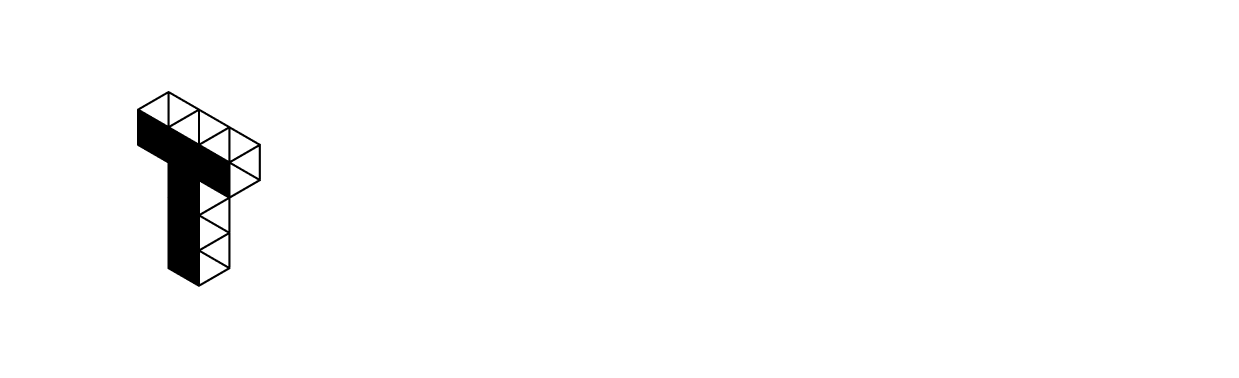
Tinggalkan Komentar